宛名ラベルの作り方【日本郵便用】
※この機能を使用するには、日本郵便のWEBプリントに登録する必要があります。
>> WEBプリント登録ページ
>> WEBプリント登録ページ
1.ファイル作成
>>
2.WEBに登録
>>
3.ラベル作成
1-1.うりあげ☆どんの起動
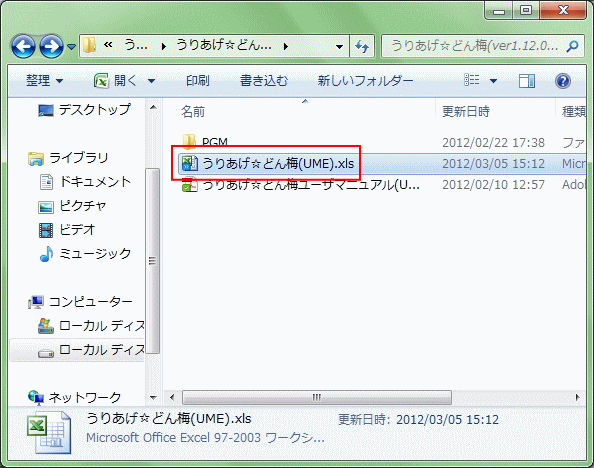
うりあげ☆どん梅(UME)を起動します。
※うりあげ☆どんの詳しい操作については、付属のマニュアルをお読みください。
※うりあげ☆どんの詳しい操作については、付属のマニュアルをお読みください。
1-2.メイン画面
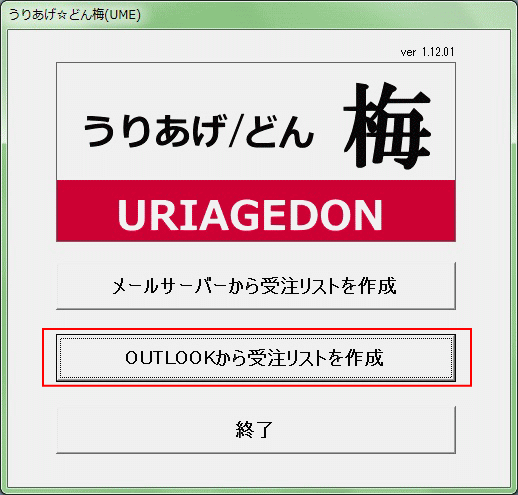
「メールサーバーから受注リストを作成」又は、「OUTLOOKから受注リストを作成」を押します。
※左画像の例では、「OUTLOOKから受注リストを作成」を選択しています。
※左画像の例では、「OUTLOOKから受注リストを作成」を選択しています。
1-3.条件を設定
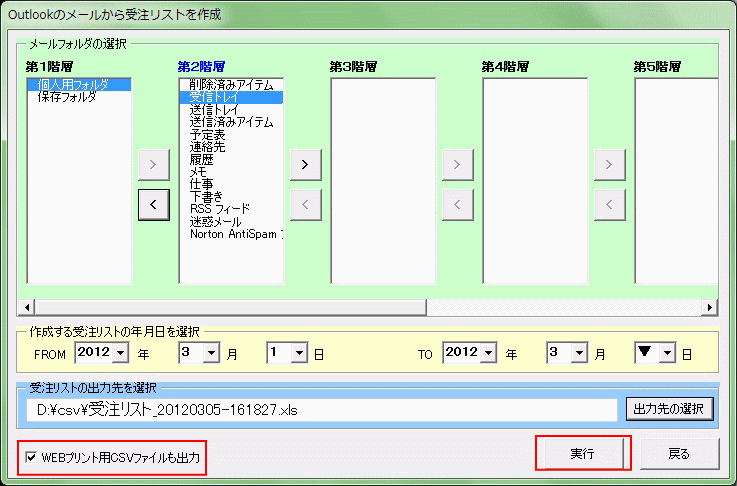
「WEBプリント用CSVファイルも出力」にチェックを付け「実行」ボタンを押します。
※CSVファイルは指定した出力先に作成されます。
※CSVファイルは指定した出力先に作成されます。
1-4.ファイル作成完了
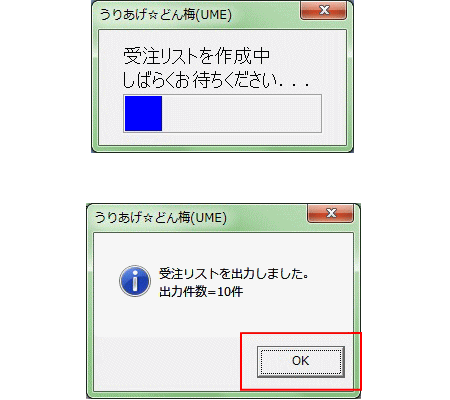
ファイルの作成が始まります。
ファイルの出力が完了したら「OK」ボタンを押します。
ファイルの出力が完了したら「OK」ボタンを押します。
1-5.うりあげ☆どん終了
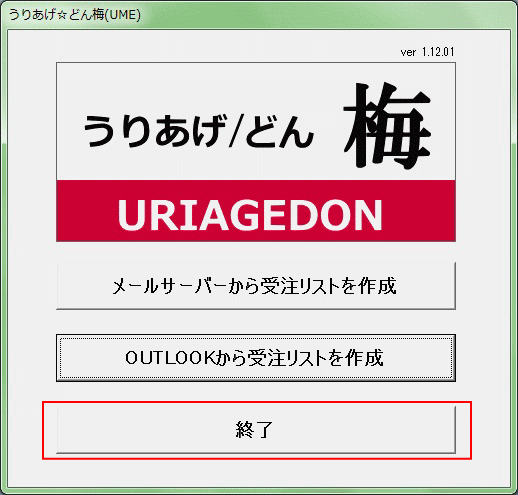
「終了」ボタンを押して終了します。
1-6.作成したファイルの確認
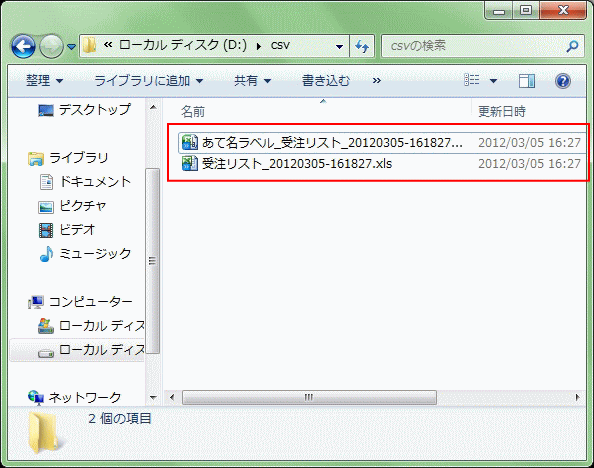
「1-3.条件を設定」で指定した出力先にファイルが作成されている事を確認します。
2-1.日本郵便のWEBプリントにログイン
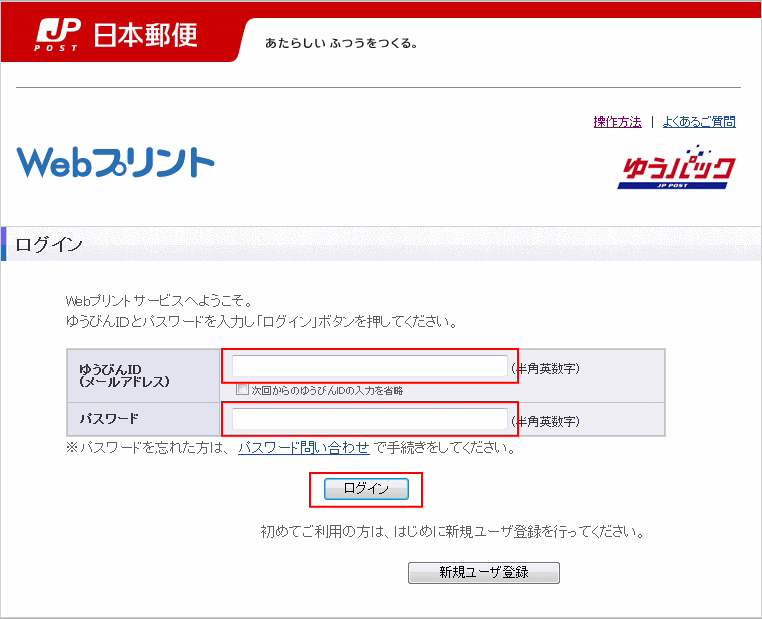
ゆうびんID(メールアドレス)とパスワードを入力し、「ログイン」ボタンを押します。
>> ログインページ
※この機能を使用するには、日本郵便のWEBプリントに登録する必要があります。
>> WEBプリント登録ページ
>> ログインページ
※この機能を使用するには、日本郵便のWEBプリントに登録する必要があります。
>> WEBプリント登録ページ
2-2.アドレス帳に登録
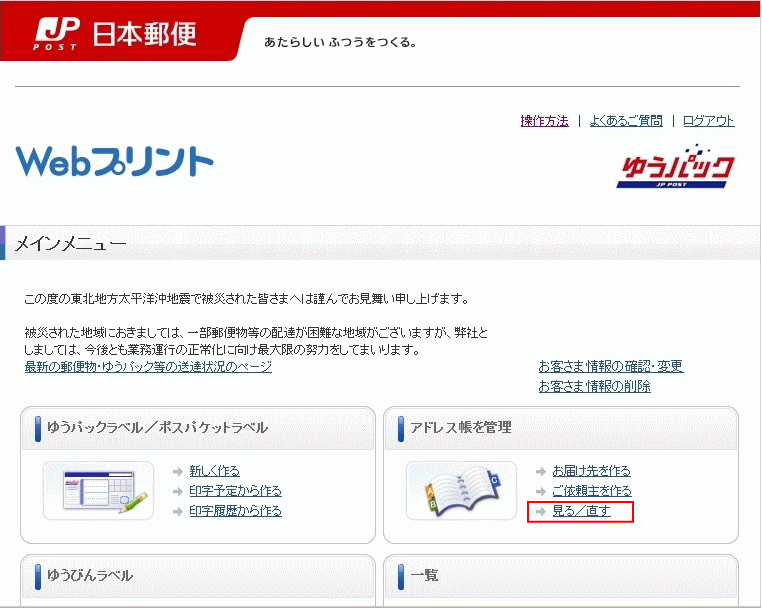
日本郵便にログイン後「メインメニュー」の「アドレス帳を管理」の「見る/直す」を選択します。
2-3.登録方法を選択
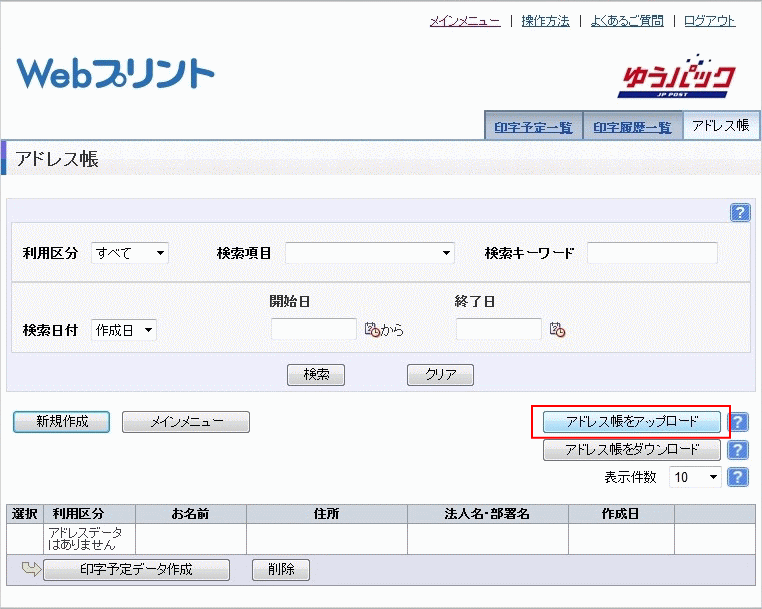
「アドレス帳をアップロード」ボタンを押します。
2-4.CSVファイルを開く
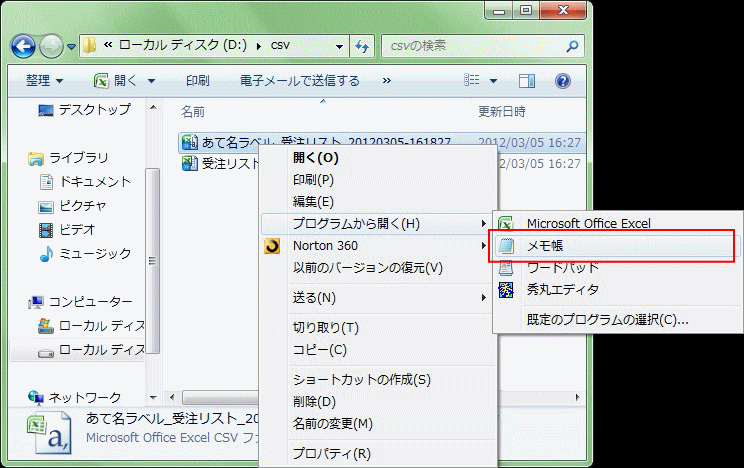
うりあげ☆どん梅(UME)で出力したCSVファイルを、右クリックし「プログラムから開く」→「メモ帳」と選択します。
2-5.内容を選択
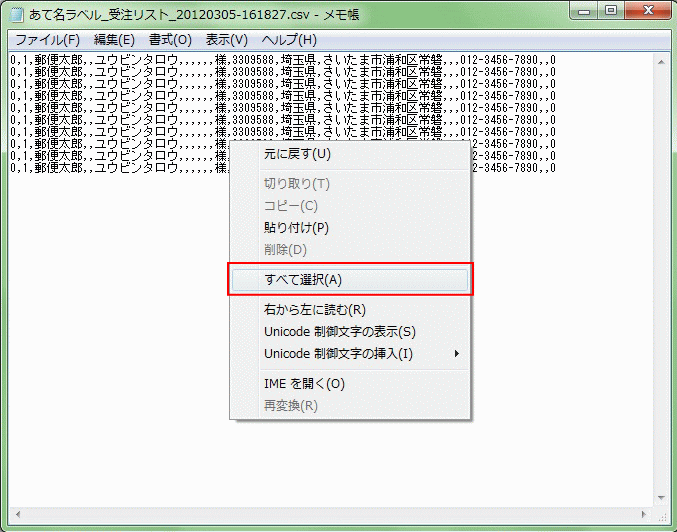
右クリックし「すべて選択」を選択します。
2-6.内容をコピー
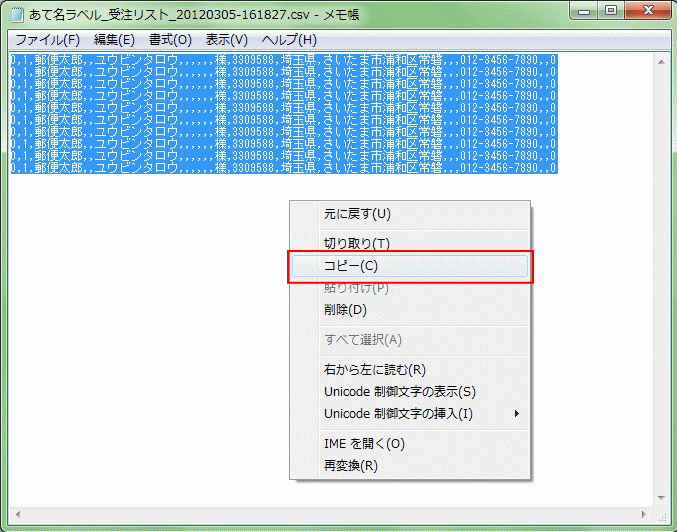
右クリックし「コピー」を選択します。
2-7.コピー内容を貼り付ける
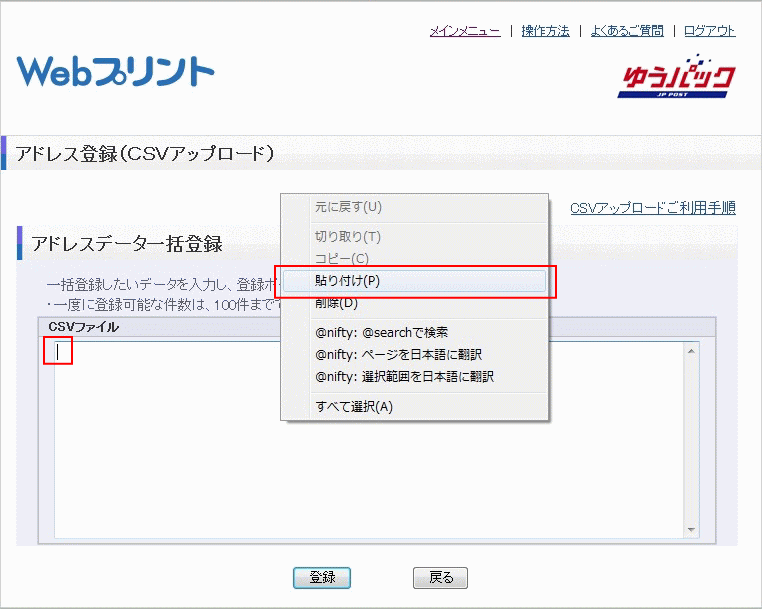
「2-6.内容をコピー」でコピーした内容を、右クリックし「貼り付け」を選択して貼り付けます。
※一回で登録できる件数は、100件までです。
※一回で登録できる件数は、100件までです。
2-8.登録
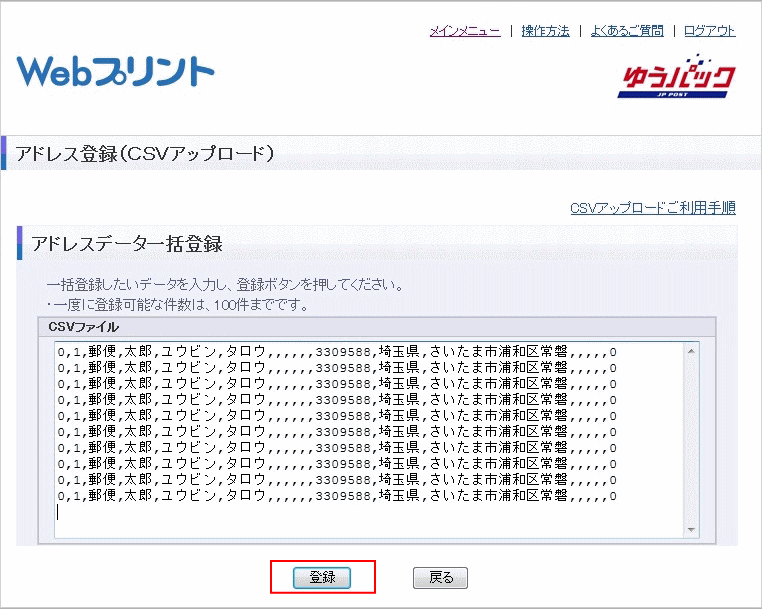
コピー内容が貼り付いた事を確認し、「登録」ボタンを押します。
2-9.CSVアップロードの完了
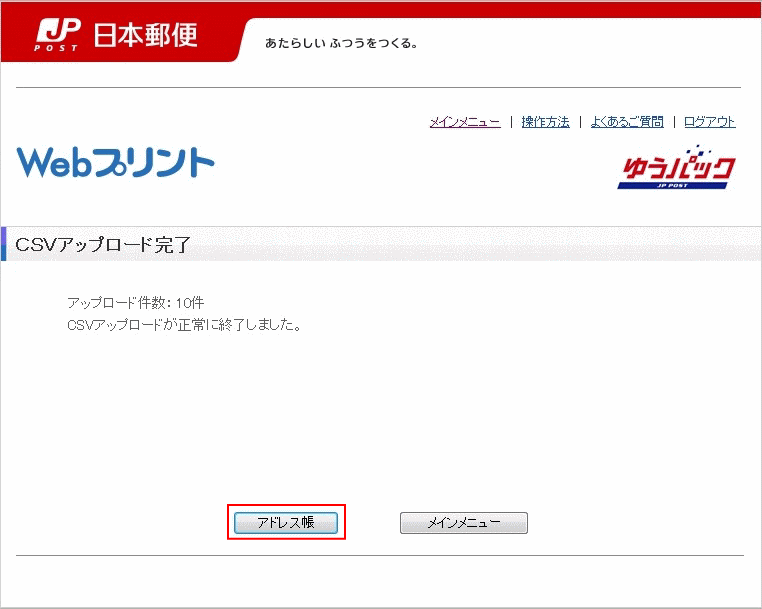
正常に登録された事を確認し、「アドレス帳」ボタンを押します。
2-10.アドレス帳の確認
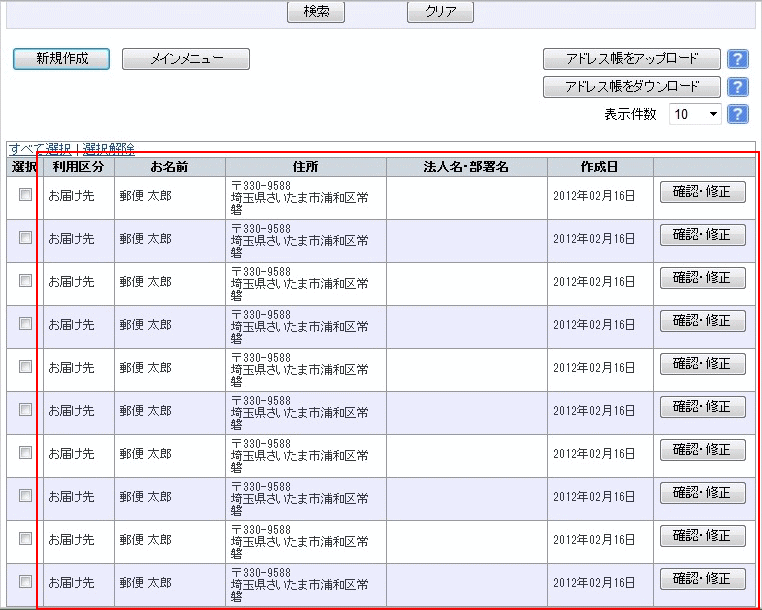
アップロードした内容がアドレス帳に表示されます。
3-1.お届け先の選択
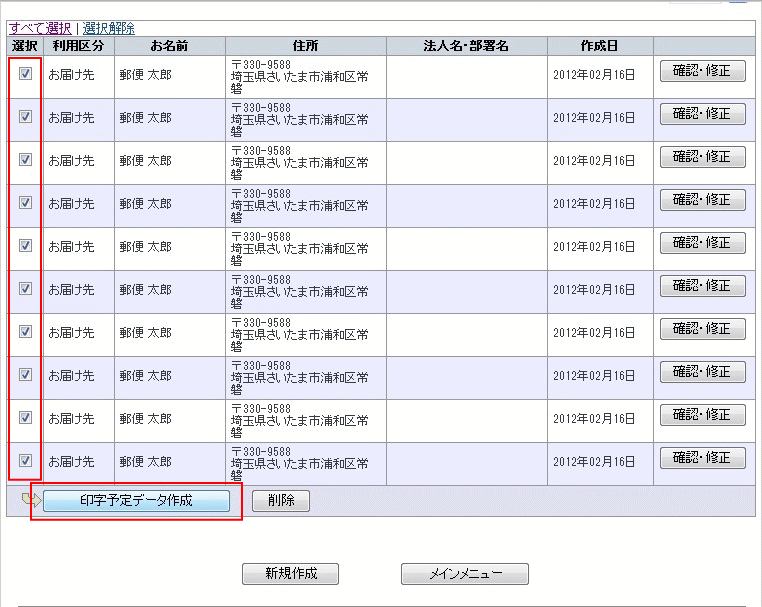
印刷するデータを選択します。
選択後、「印字予定データ作成」ボタンを押します。
※ここで選択したものが印刷リストに登録されます。
選択後、「印字予定データ作成」ボタンを押します。
※ここで選択したものが印刷リストに登録されます。
3-2.印字予定データの作成
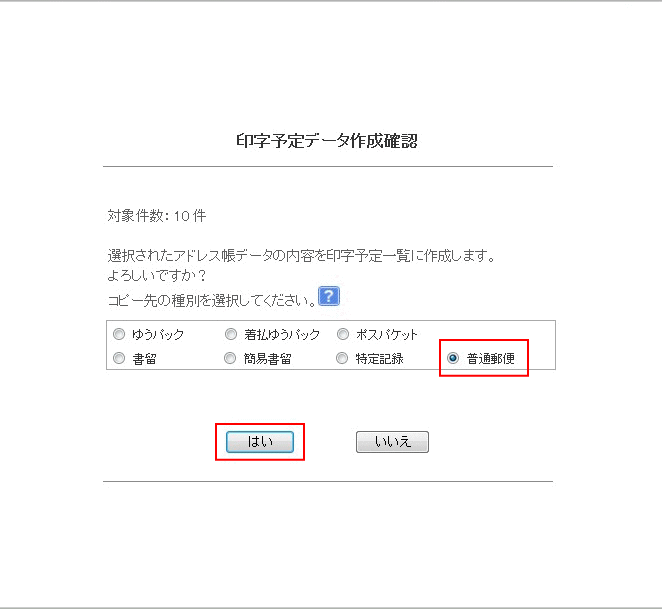
普通郵便を選択して、「はい」ボタンを押します。
3-3.印字予定データからゆうびんラベルを作成
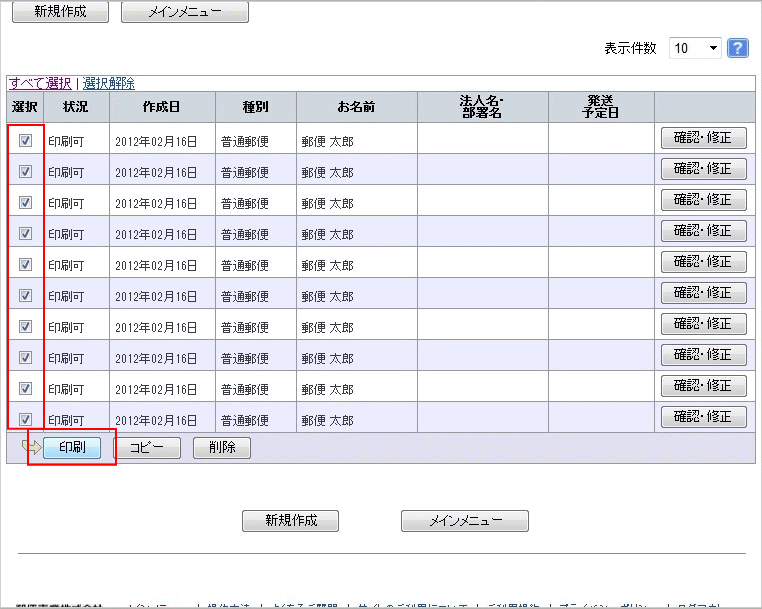
印字予定に登録されます。
ゆうびんラベルを作成したいデータを選択し、「印刷」ボタンを押します。
※ここでは、まだ印刷は開始されません。
ゆうびんラベルを作成したいデータを選択し、「印刷」ボタンを押します。
※ここでは、まだ印刷は開始されません。
3-4.あて名ラベル印刷
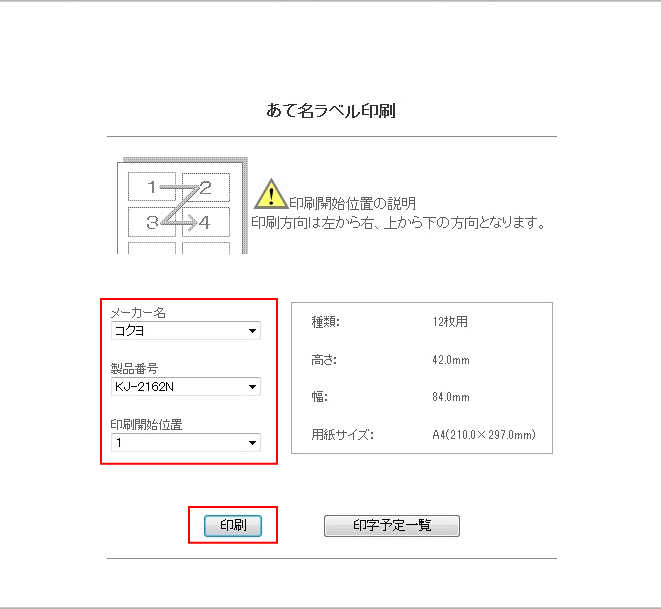
3-5.印刷
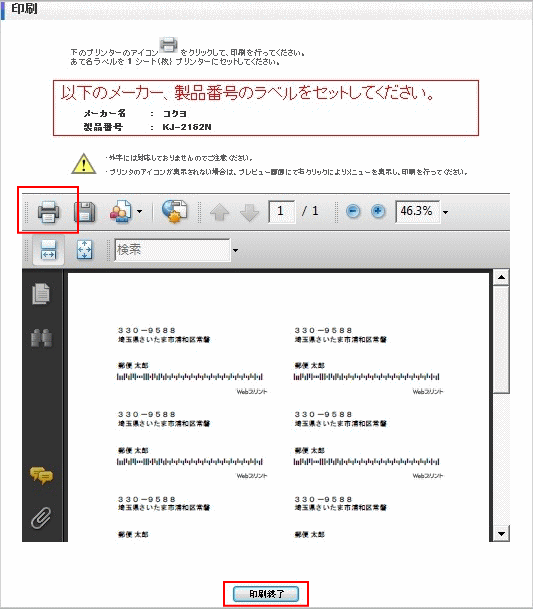
事前にプリンタの設定準備を行ってください。
プレビュー画面左上の を選択すると、あて名ラベルの印刷が始まります。
を選択すると、あて名ラベルの印刷が始まります。
印刷が終わったら「印刷終了」ボタンを押します。
プレビュー画面左上の
 を選択すると、あて名ラベルの印刷が始まります。
を選択すると、あて名ラベルの印刷が始まります。印刷が終わったら「印刷終了」ボタンを押します。
3-6.印字履歴の削除
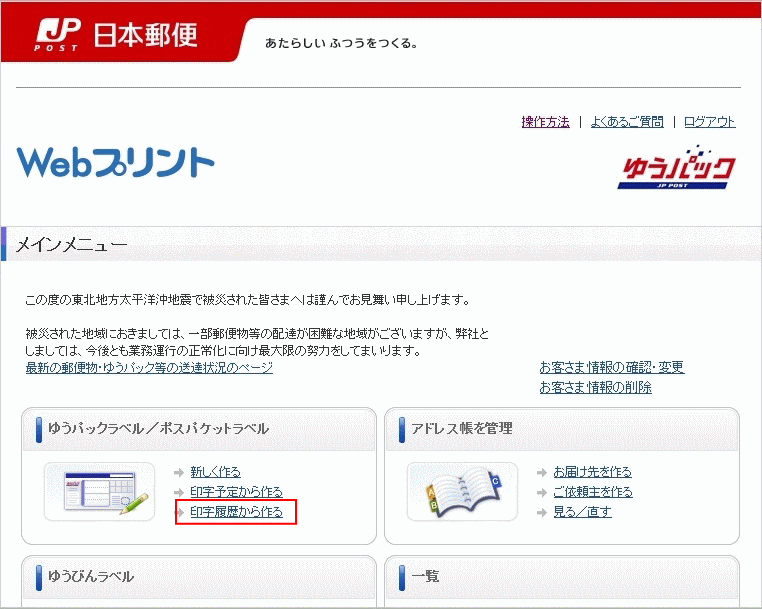
日本郵便にログイン後「メインメニュー」の「ゆうパックラベル/ポスパケットラベル」の「印字履歴から作る」を選択します。
3-7.削除データ選択
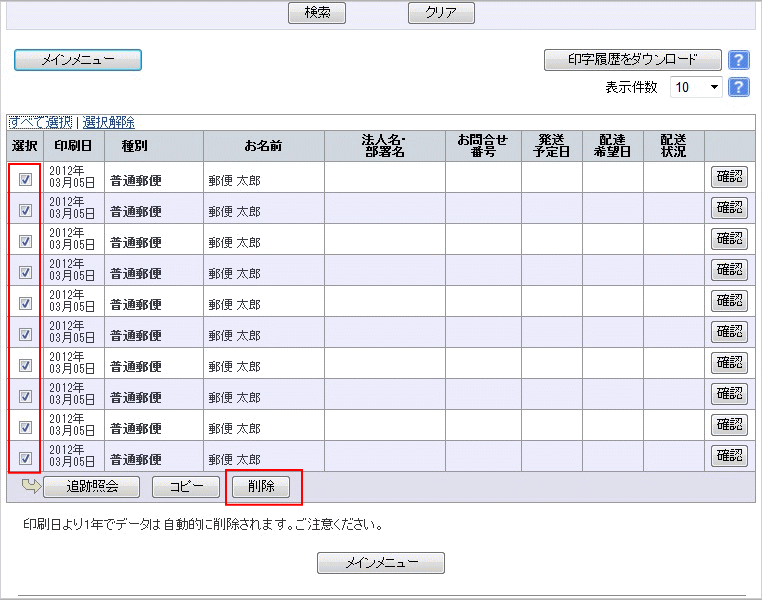
削除するデータを選択し、「削除」ボタンを押します。
※ここでは、まだ削除されません。
※ここでは、まだ削除されません。
3-8.削除の確認
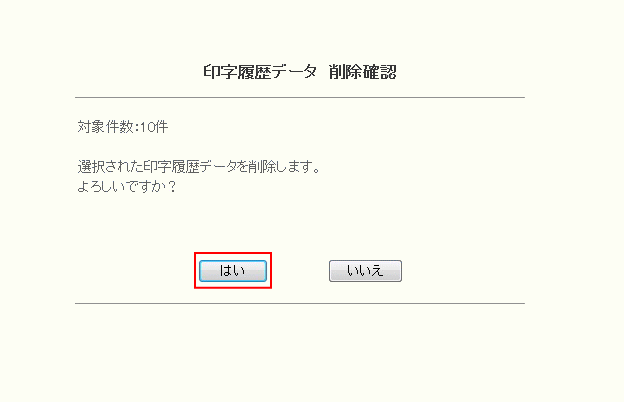
対象件数を確認して「はい」ボタンを押します。
3-9.印字履歴の確認
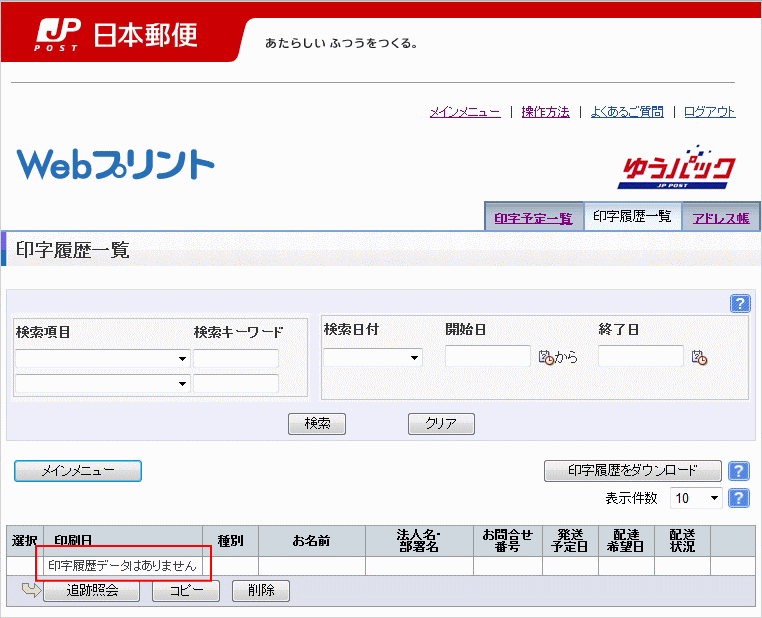
選択したデータが削除されています。
※印字履歴が無い場合、「印字履歴データはありません」と表示されます。
※印字履歴が無い場合、「印字履歴データはありません」と表示されます。